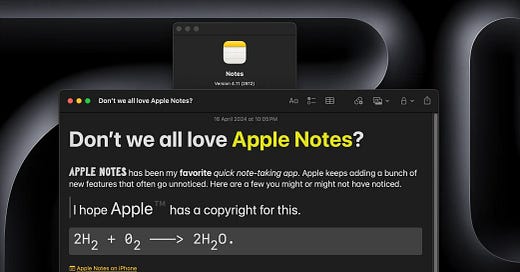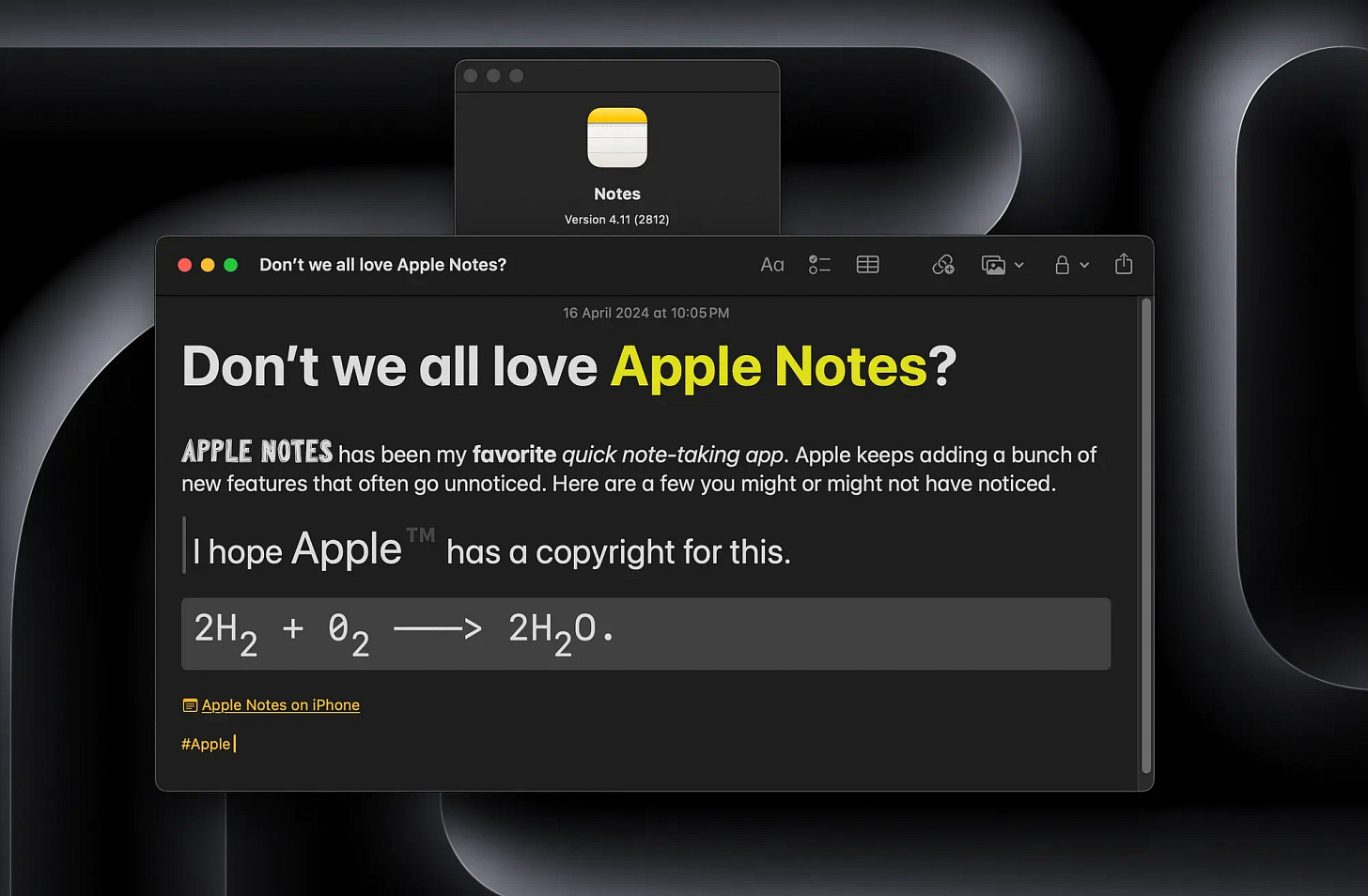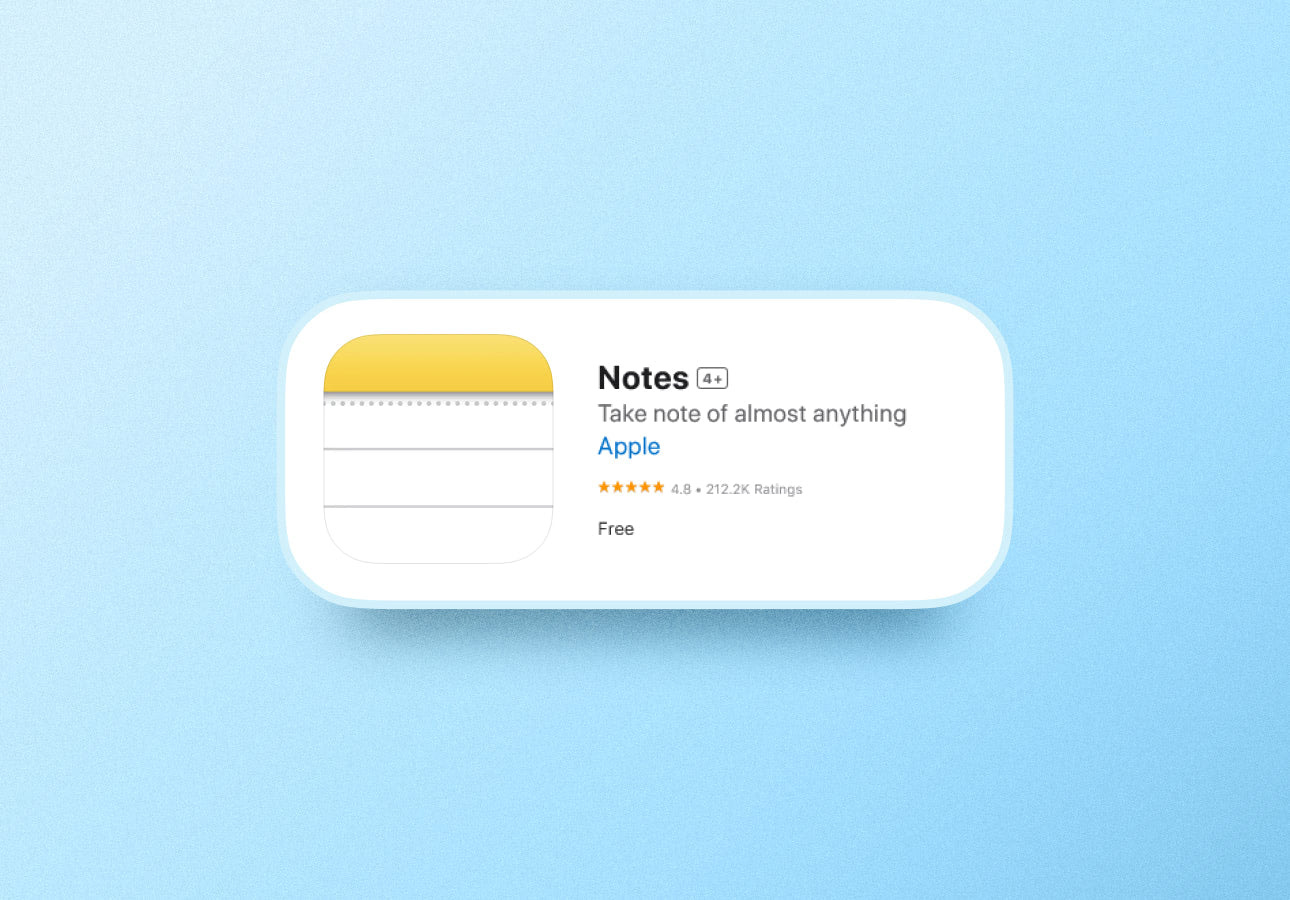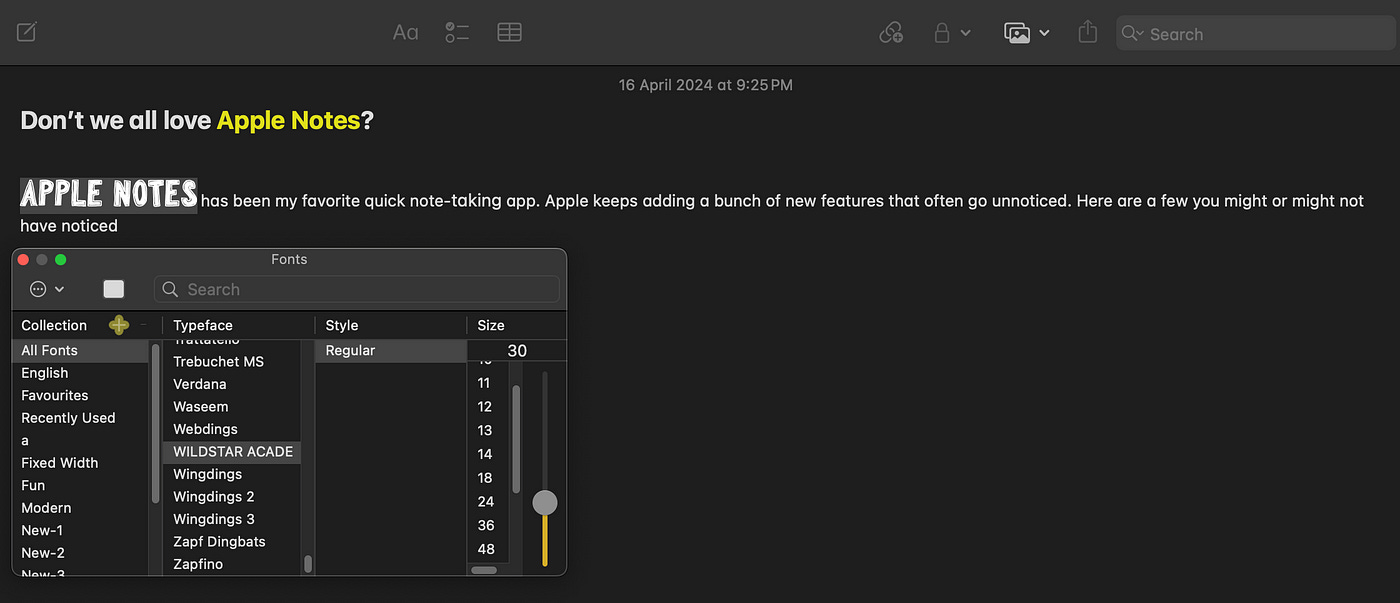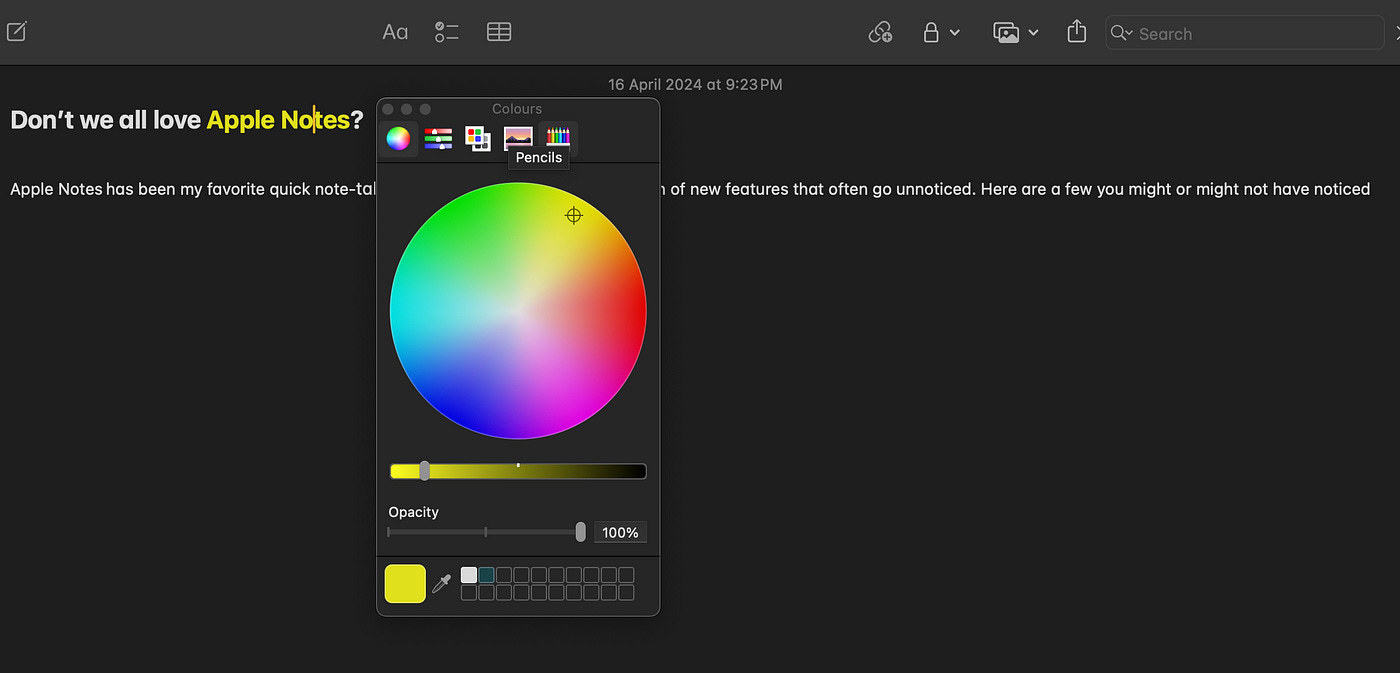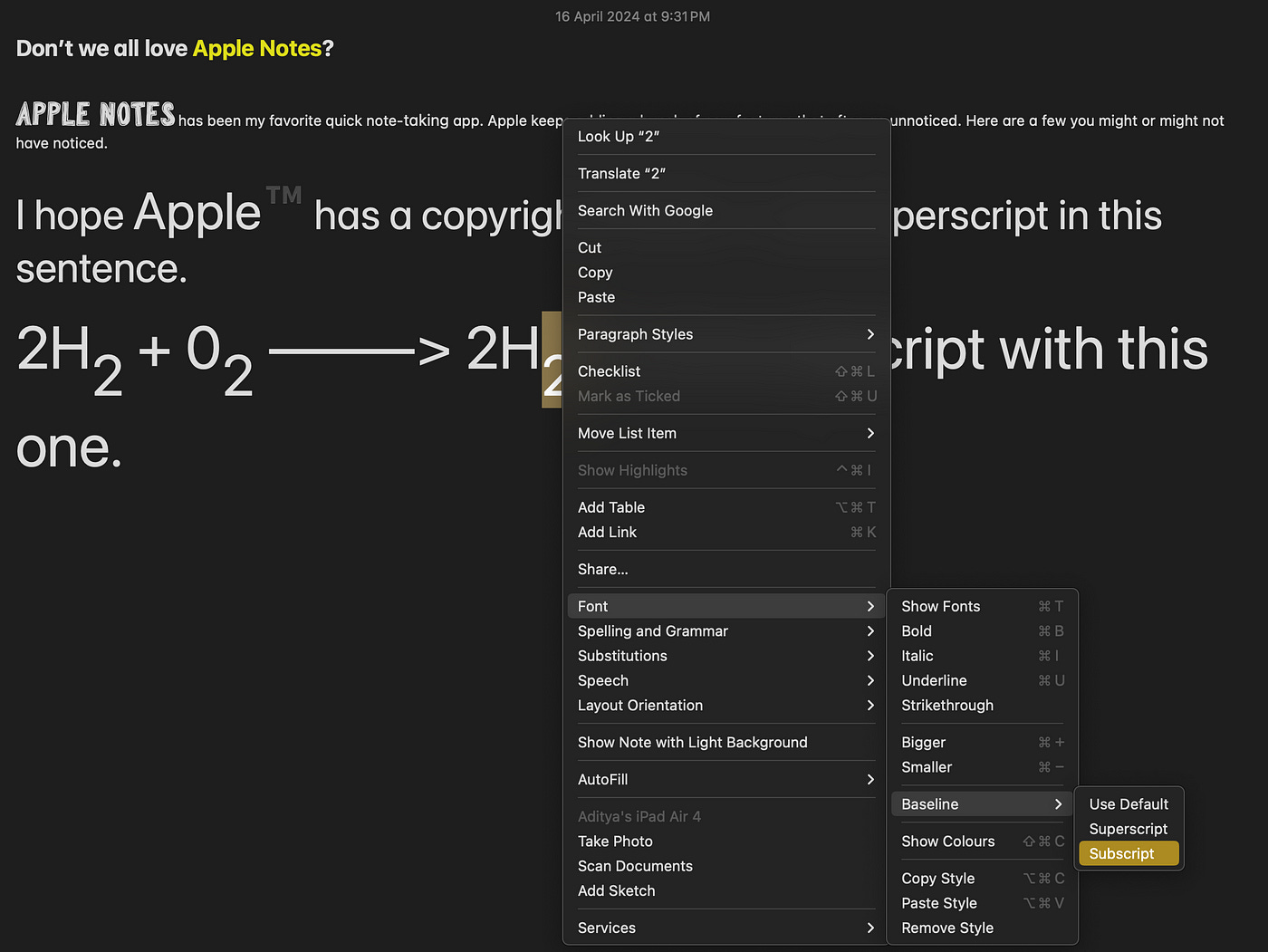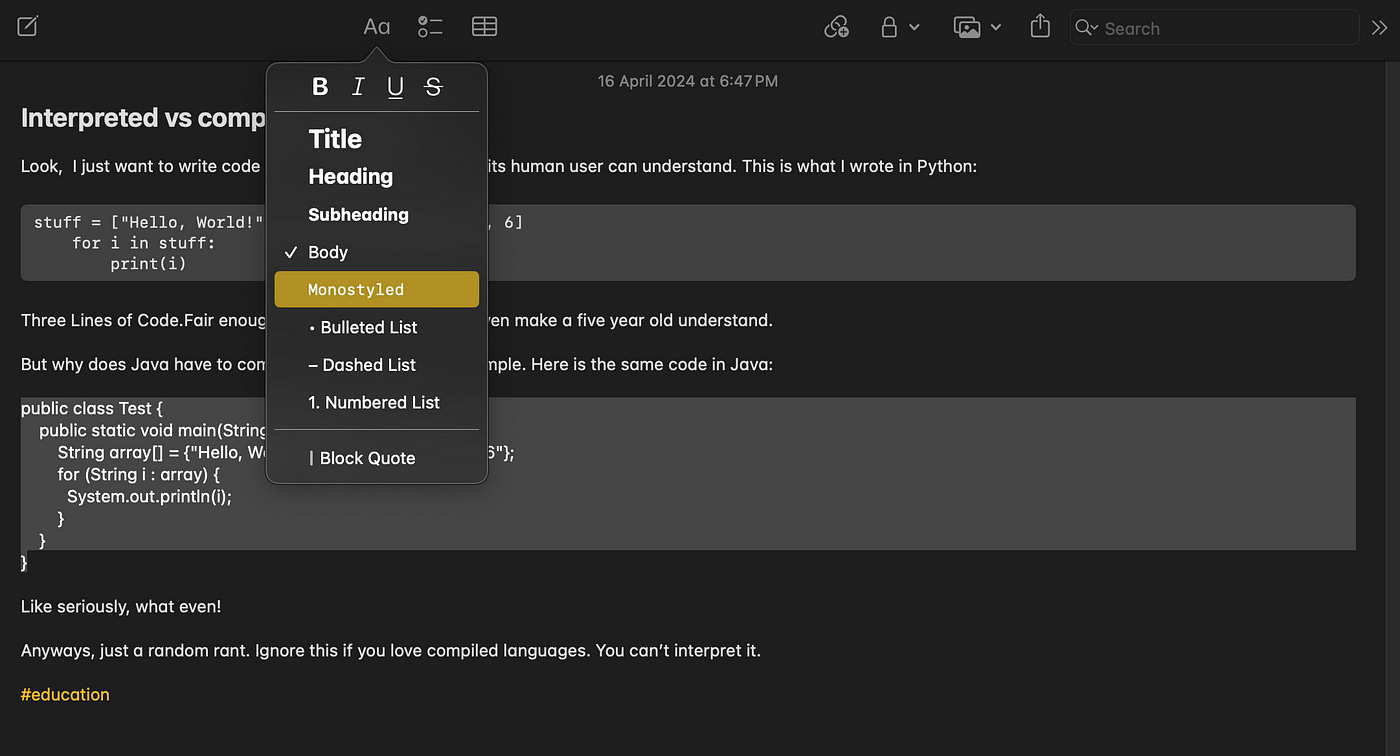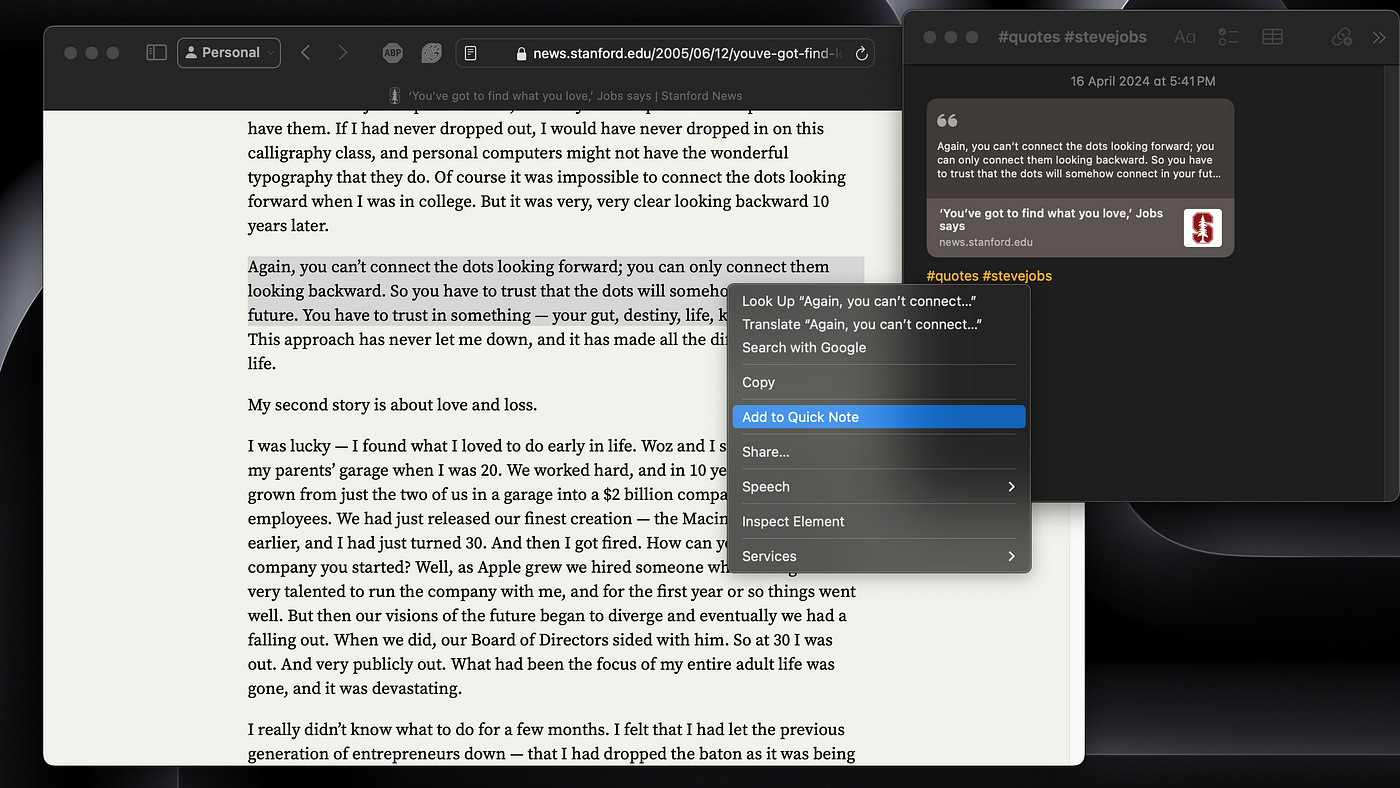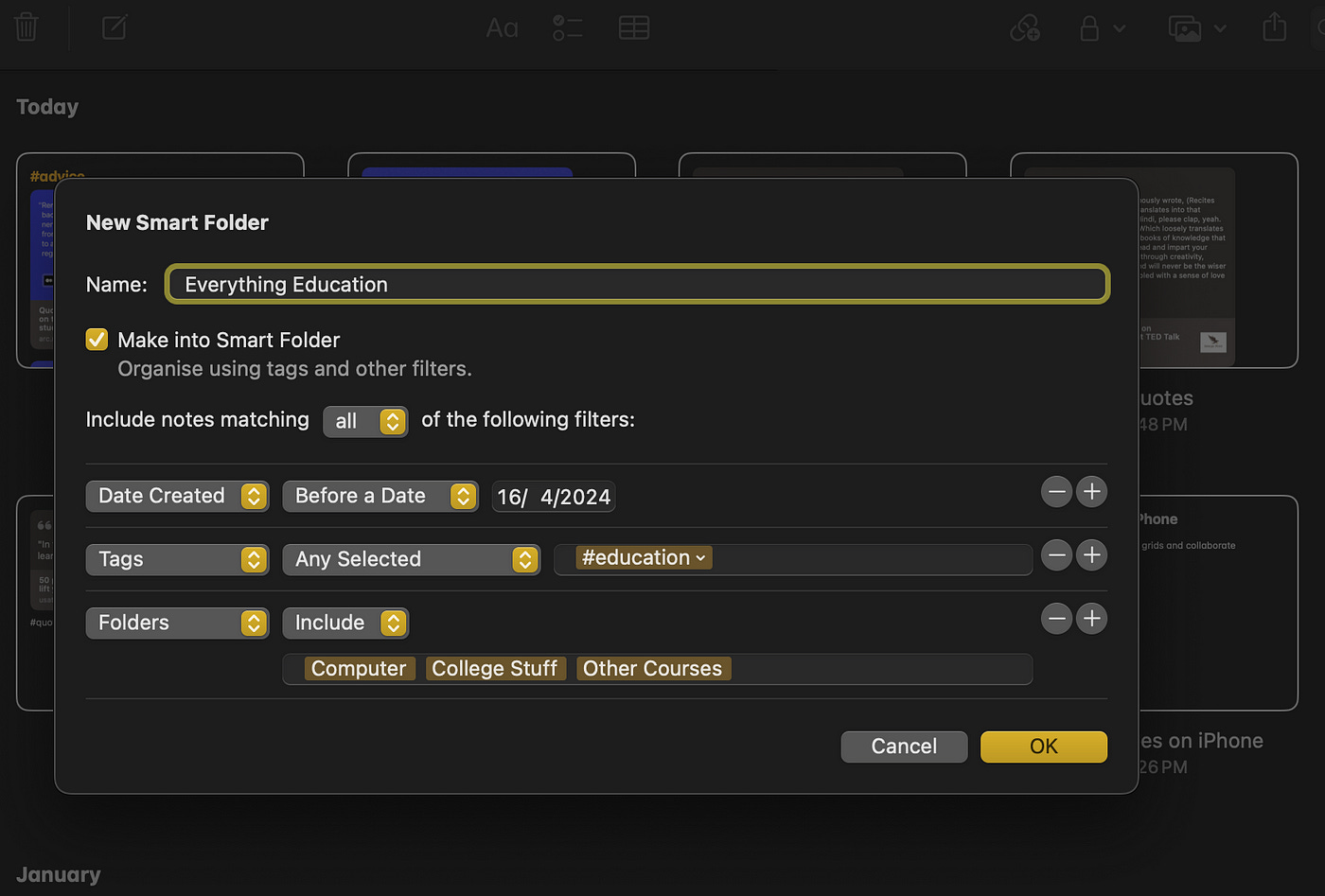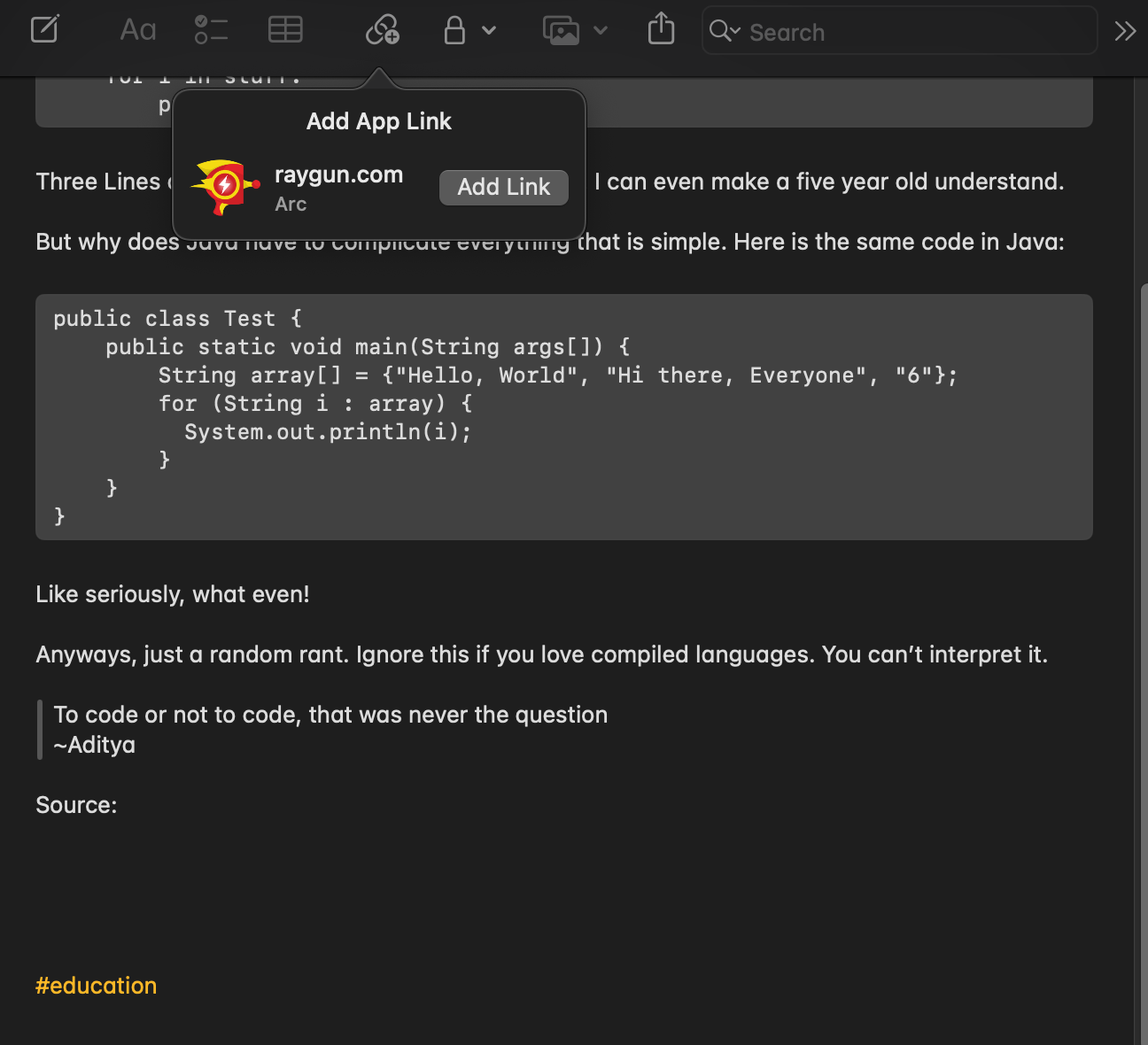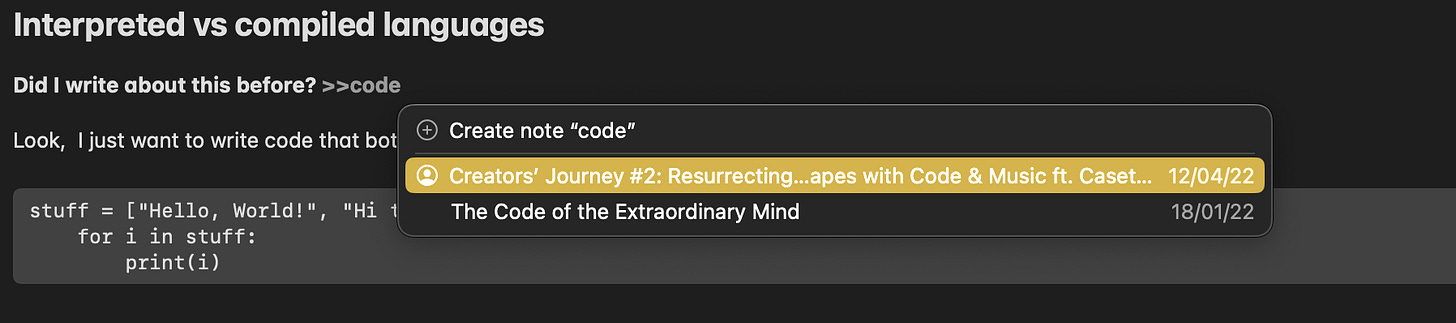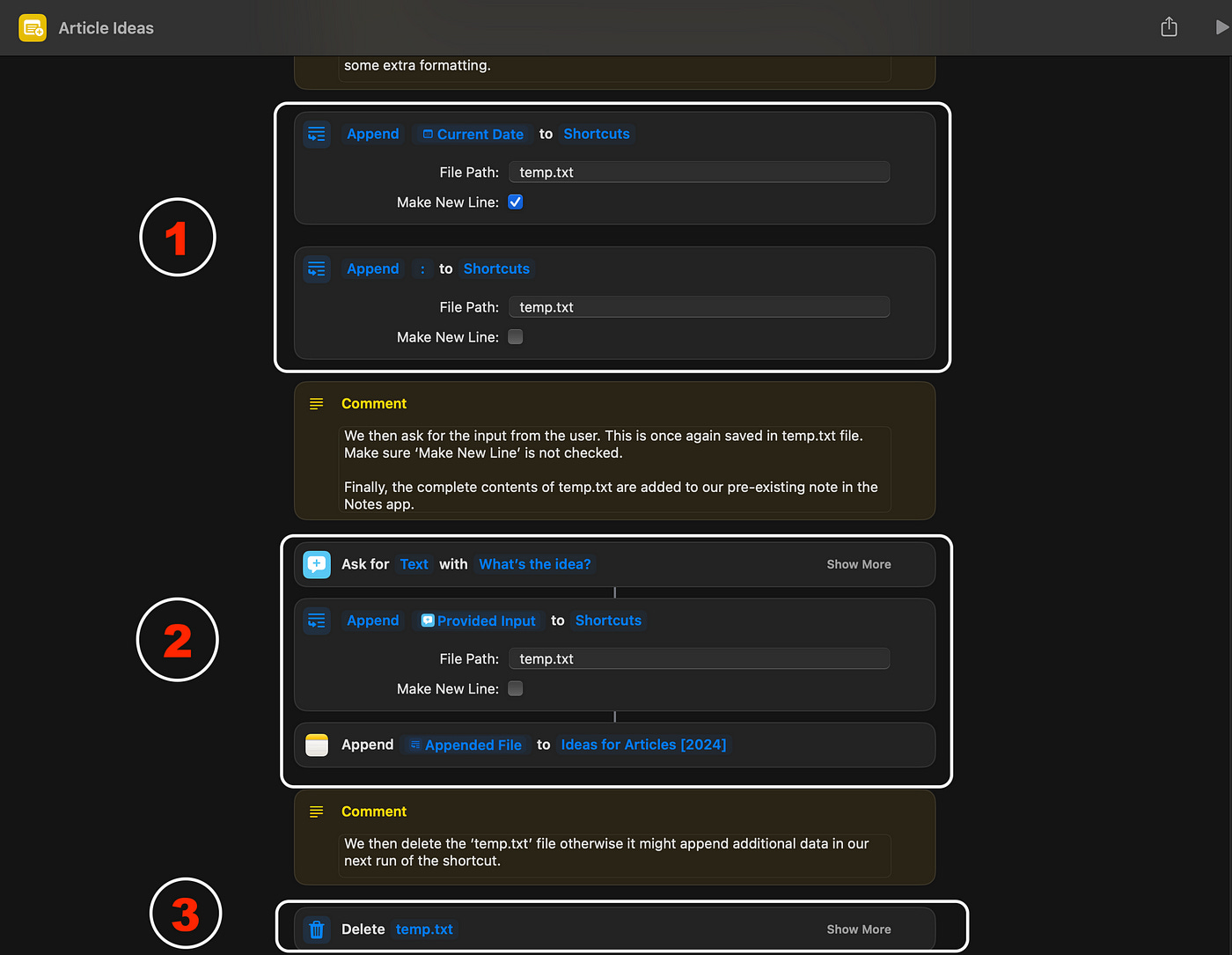🔥 5 Epic Apple Notes Secrets To Level-Up Your Productivity!
Apple Notes can now boldly compete with productivity moguls like Notion, Evernote, and Obsidian, and its unique features are worth exploring.
Table of Contents
Key Takeaways
Productivity Must Reads for 2024
Specs, Tech and Costs
#1: Changing Font type, colour, and baseline
#2: Saving Your Code With Mono-styled Text
#3: Smart Folders and Tags for your Quick Notes
#4: App Links and Back Links for Referencing
#5: Appending to a Note/Folder using Shortcuts
Features I Wish Notes app had in 2024
Bonus Post
In a world dominated by productivity moguls like Notion, Evernote, and Obsidian, Apple Notes might seem like a basic and primary option. However, the app has evolved significantly over time, and it's not just another note-taking app. It's a powerhouse of unique features that are worth exploring.
Like many of you, I remember making countless trips to the Mac App Store, searching for the perfect note-taking application. I was never disappointed, and the app store always had a bunch of really great apps (both free and paid). But then, every time I browsed through the recommendations, I stopped and asked myself, " Will I ever stop going to the app store looking for the next perfect note-taking app? My answer was never for all these years until I discovered the latent power of the Notes app, Apple's default and built-in productivity and note-taking app.
Key Takeaways
📚 My curated list of Productivity Must Reads for 2024.
5️⃣ My top 5 reasons to love Apple Notes and why I believe it's a game-changer for productivity on Mac.
🧑🏫 Bonus: My Apple Notes 101 Refresher Course for serious Note-takers to up their game for my exclusive community members.
Productivity Must Reads for 2024
Feel Good Productivity by Ali Abdaal 👉 here.
The Diary of a CEO by Steven Bartlett 👉 here.
Atomic Habits by James Clear 👉 here.
The Psychology of Money by Morgan Housel 👉 here.
Ikigai: The Japanese secret to a long and happy life by Hector Garcia 👉 here.
Latent power? Doesn’t Apple update this app once a year? Is it better than Notion? To that, I would say: Yes. Yes and Maybe. Keep reading to learn more.
Specs, Tech and Costs
The Notes app is baked natively into the Apple ecosystem, meaning if you have any device that runs on macOS or iOS, the Notes app comes pre-installed on your device. This also means that the Notes app is limited to Apple devices, and not available on Windows or Android devices.
The good news, because it's a native app on macOS and iOS, it's completely free and there are no in-app purchases or upgrades to purchase. You'll have access to this app as well as lifetime updates to the app from Apple, as long as you've got access to a compatible Apple device.
💡 Can I create notes from PC?
Yes, you can! You can create notes from a PC by logging into iCloud.com and clicking on the Notes section.
If you love to write handwritten notes for journaling or note-taking purposes, the best setup will be an iPad and the Apple Pencil. We also recommend picking up a screen protector from Paperlike, the sponsor of this blog post, for a more natural writing experience for your iPad 10.9". If you have the iPad 12.9", we recommend this screen protector from Paperlike instead.
#1: Changing Font type, colour, and baseline
Yes, before you say it, I agree Notion can do this too. But the Notes app on Mac does a slightly better job. It offers you more font types and colours.
Select the text you want to change the font and press Command (or Cmd) ⌘ + T to change the font type.
And for choosing colours, press Shift ⇧ + Command (or Cmd) ⌘ + C to open the colour picker dialog.
If you are writing mathematic equations on Notes, changing the baselines from default to superscript or subscript might be what you are looking for.
Select the text you want to change the baseline of, double tap on the keypad and go to Fonts > Baseline > Superscript/Subscript.
💡 Pro Tip for serious note-takers
If choosing between font sizes for body, heading, and title is too difficult, select your text and press CMD and ‘+’ to increase the text size or CMD and ‘-’ to decrease it.
#2: Saving Your Code With Mono-styled Text
If you like to take notes during lectures, or have the habit of typing short snippets during work meetings or during any random bursts of inspiration, the Notes app can help you here.
Shift ⇧ + Command (or Cmd) ⌘ + M will begin the mono-styled code block. However, it is important to note that, there is no formatting for different programming languages like Notion has currently. But hey, who knows, Apple might add code formatting in their future updates.
💡 Pro Tip for serious note-takers
If you want to start quoting stuff while you're taking notes, press Command (or Cmd) ⌘ + ' to start a quote block.
#3: Smart Folders and Tags for your Quick Notes
Tags were introduced in the recent software update and it helps you organise and classify your notes better. For example, you're reading an interesting article on productivity on your favourite blog and you find something interesting that you want to highlight.
You just have to select the text, right click and choose 'Add to Quick Note' option. You can mention tags here. Now, within the notes app, you can find these tags easily, as well as all relevant and related content based on your tags.
Smart Folders is an even faster way to organise notes based on tags, attachments or date of creation of notes. Say if you want to mark a bunch of notes with various tags, with different creation dates, as deprecated. Simply click on the option to create a new folder, choose the Smart Folder option, and choose the filter values based on your requirement, and the notes app intelligently pulls all the notes that matches the filter criteria into this smart folder.
💡 Pro Tip for serious note-takers
No matter how many apps and windows you have opened on your Desktop, by clicking Fn + Q, you can bring up a quick note. Then simply click on Window in the Menubar (with Apple Notes active) and click ‘Keep on Top’ to turn it into a floating window. This way, no matter how many apps you switch, the Notes app window always stays on top.
#4: App Links and Back Links for Referencing
Tapping the App Link option on the toolbar of the Notes app shows you the most recent tab opened on your browser. This way you can quickly add your source to your note.
Notes also allows you to add backlinks to reference some of your previous notes. To create a backlink, just type '>>' and a drop-down menu of recent notes, and tags pop up. You can search for the note you want to backlink to or simply create a new one by the name you want.
💡 Pro Tip for serious note-takers
Want to browse through all the attachments in the Note App quickly? Hit Command (or Cmd) ⌘ + 3 to open the Attachments Browser. Here you can browse through Photos & Videos, Scans, Maps (links), Websites, Audio, and Documents and then quickly copy them, save them, open them in their corresponding note, or simply share the media.
#5: Appending to a Note/Folder using Shortcuts
This is a bit advanced, as we will be using two apps to utilise the power of Notes app to its fullest extent. Use the following shortcut to quickly append to an existing note without ever opening the Notes app.
Here's how the shortcut works:
First, it creates a temporary file to with the current date to keep a log of when appends happen to a note.
Then it asks us for the contents of the note, and then it appends these contents to the note we choose.
The temporary file is deleted at the end for idempotent runs.
💡 Pro Tip for serious note-takers
Go hands-free with dictation and Siri. You can hit Command (or Cmd) ⌘ + Spacebar to call Siri and ask it to run your Shortcut. Another way is to add the shortcut to your menubar and then when you use it, hit Fn + D to start dictating the input it requires.
Features I Wish Notes app had in 2024
Highlighting text - I miss this feature from Notion.
Custom Templates for productivity nerds like us.
Deep integration with Calendar and Reminders, allowing us to create notes from calendars or reminders, and the possibility to set reminders or events from the Notes app, basically make these apps talk with each other.
That's a wrap. I hope you enjoyed reading this article, and you've learned something useful.
Thank you for reading. Have a good one!
Sanjay.
P.S. If you'd like to support my writing, you can:
Or